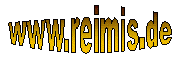Wie erstellst Du eine Internetpräsenz mit WordPress?
Jeder, der sich mit dem Gedanken trägt, im Internet Geld zu verdienen, wird über kurz oder lang um eine eigene Webseite nicht herum kommen. Wie das grundsätzlich geht, zeige ich hier am Beispiel von WordPress.
Im folgenden nehme ich beispielhaft an, dass Deine Internetseite deineseite.de heisst. Falls Dir ein paar Begriffe unklar sind, habe ich sie der Übersicht halber unten in einem kleinen Glossar erklärt.
Domain und Hosting Anbieter
Ich empfehle Dir, einen Hosting Anbieter zu wählen, der Dir die Domain und WordPress in einem Paket anbietet, denn das machen heute die meisten Anbieter und Du sparst Dir dadurch die technischen Vorraussetzungen für WordPress zu prüfen und musst Dich auch nicht um den Download und die Installation von WordPress kümmern. Wenn Du Glück hast kümmert sich der Anbieter sogar noch um die regelmässigen Updates und das Backup.
Wie das z.B. beim Provider Strato funktioniert, findest Du in dieser kleinen Anleitung.
Erste Seiten und Beiträge anlegen
Mit Seiten sind in WordPress eher statische Seiten gemeint, z.B. ein Impressum oder eine Über mich Seite. Mit Beiträgen meint WordPress Blogbeiträge, die in chronologischer Reihenfolge angezeigt werden und nach Kategorien und Schlagwörtern geordnet werden können, wie z.B. der Beitrag, den Du gerade liest.
Logge Dich nun unter deineseite.de/wp-login.php mit Deinen Administratorzugangsdaten ein. Jetzt befindest Du Dich im Backend, in dem Du sämtliche Einstellungen Deiner Webseite vornehmen kannst. Hier solltest Du auch schon den ersten Beitrag und eine Seite anlegen, damit Du siehst, wie sie auf Deiner Webseite angezeigt werden. Du kannst nämlich jetzt schon Deine Webseite unter der von Dir gewählten Domain aufrufen. Auf der linken Seite findest Du die entsprechenden Menüpunkte um Beiträge oder Seiten zu erstellen und zu verwalten.
Theme auswählen
Das Aussehen Deiner Webseite wird über das Theme bestimmt. Du solltest Dir also ein wenig Zeit nehmen und das für Dich passende Theme auswählen. Aber keine Angst, Farben und Hintergrundbilder kann man in den meisten Themes auch noch anpassen.
Rufe hierzu Design/Themes auf und wähle eines der angebotenen aus oder installiere entsprechend ein neues.
Das Theme kannst Du dann über Customizer noch an Deine Bedürfnisse anpassen.
Startseite festlegen
WordPress zeigt standardmässig deine letzten Beiträge als Startseite an. Wenn Du das nicht möchtest, weil Du z.B. lieber eine Willkommensseite als Startseite haben möchtest, kannst Du das unter Einstellungen/Lesen/Startseite zeigt ändern. Hier kannst Du eine bereits angelegte statische Seite als Startseite auswählen.
Menü einrichten
Über Design/Menüs kannst Du Dir Dein Hauptmenü einrichten. Füge hier vorhandene Seiten oder auch Beiträge dem Menü auf der rechten Seite hinzu. Du kannst dort auch die Reihenfolge ändern. Vergiß nicht das Häckchen für Haupt Menü zu setzen, damit Dein neues Menü auch erscheint.
URLs optimieren
Deine Beiträge sollten eine sprechende URL bekommen, damit sie in den Suchmaschinen besser platziert werden. Dies kannst Du unter Einstellungen/Permalinks erreichen. Stelle hier auf Beitragsname, damit der Titel Deiner Beiträge als URL verwendet wird.
PlugIns installieren
Zum Schluß solltest Du auch noch ein paar WordPress-Plugins installieren. Das machst Du über Plugins/installieren. Hier gibt es eine fast unüberschaubare Menge und es kommt natürlich auf Deinen speziellen Anwendungsfall an. Aber ich kann Dir hier doch ein paar Plugins empfehlen, die auch in Deinem WordPress nicht fehlen sollten.
Yoast SEO
Bietet Dir alle Funktionen, die Du benötigst, um Deine Beiträge und Seiten für Suchmaschinen zu optimieren.
404page – deine maßgeschneiderte 404-Fehlerseite
Falls ein Besucher über einen alten Link auf Deine Webseite gelangt, der nicht mehr existiert, wird er eine ziemlich hässliche Fehlermeldung bekommen. Mit diesem PlugIn lässt sich diese Fehlermeldung auf einfache Weise anpassen.
WP Statistics
Dieses PlugIn benötigst Du, wenn Du wissen möchtest, wie viele Besucher Du auf Deiner Webseite hast und von wo sie kommen.
Classic Editor
Falls Dir der Standardeditor für Deine Beiträge nicht zusagt, z.B. weil Du nicht in den HTML-Modus kommst, kannst Du dieses PlugIn installieren. Es bietet den älteren WordPress-Editor an, der mittlerweile durch einen anderen ersetzt wurde.
Tipps
Link innerhalb einer Seite
Um innerhalb eines Beitrags über einen Link von einer Stelle zu einer anderen zu springen, wie ich es z.B. mit meinen Begriffserklärungen mache, musst Du zuerst einen Anker setzen. Dazu gehst Du in die HTML-Darstellung und schreibst in ein HTML-Tag z.B. id=“anker“, wobei anker der Name des Ankers ist.
<span id="anker">Anker</span>
Anschliessend kannst Du von jeder anderen Stelle des Beitrags an diesen Anker springen, indem Du einen ganz normalen Link setzt, jetzt aber mit dem Anker als Ziel-URL, z.B.
<a href="#anker">Anker</a>
„Stolz präsentiert von WordPress“ entfernen
Frisch eingerichtete WordPress Webseiten haben sehr häufig in der Fußzeile den Hinweis „Stolz präsentiert von WordPress“. Wenn Dich das stört, kannst Du das bei den meisten Themes auf einfache Weise entfernen. Rufe Design/Customizer/Zusätzliches CSS auf und trage dort folgendes ein.
.site-info {display:none;}
Damit wird der Hinweis versteckt, d.h. er ist zwar immernoch da, aber nicht mehr sichtbar.
Support
Falls Du tiefer in das Thema einsteigen möchtest, oder ein ganz bestimmtes Problem hast, findest Du in den Hilfeseiten der WordPress.org bestimmt, was Du benötigst.
Oder wenn Du lieber auf der Terasse sitzt und in einem Buch liest, kann ich Dir WordPress 5 – Das umfassende Handbuch * empfehlen.
Wie bekommst Du Besucher?
Du hast jetzt zwar eine wunderbare Seite erstellt und sie ist bestimmt auch in Google gelistet, aber wie machst Du sie jetzt wirklich bekannt?
Das erfährst du in meinem Artikel Mehr Besucher durch Pinterest.
Glossar
- Domain: Die Domain, ist die Adresse, über die deine Webseite von einem Browser aufgerufen werden kann. Die Domain dieser Website ist zum Beispiel reimis.de.
- URL: Das ist die genaue Adresse einer Seite oder eines Beitrags auf einer Webseite. Sie ist im Browser ganz oben zu sehen und fängt immer mit der Domain an.
- Anker: Sprungziel innerhalb eines Beitrags.
- Hosting Anbieter: Der Hosting Anbieter speichert alle Dateien, die für Deine Internetpräsenz notwendig sind und liefert sie an den Browser Deines Besuchers aus, wenn er Deine Domain aufruft.
- Backend: Administrationszugang zu Deiner WordPress-Installation. Hier kannst Du sämtliche Einstellungen vornehmen und neue Beiträge erstellen.
- Theme: Eine Art Schablone, die das Design Deiner Webseite bestimmt.
- Startseite: Das ist die Seite, die angezeigt wird, wenn man Deine Domain ohne weiteren Zusatz im Browser eintippt.
- Plugin: Zusätzliches, extra zu installierendes Modul, das Zusatzfunktionen und Erweiterungen anbietet, die standardmäßig nicht geboten werden.
* Affiliatelink/Werbelink. Als Amazon-Partner verdiene ich an qualifizierten Verkäufen.